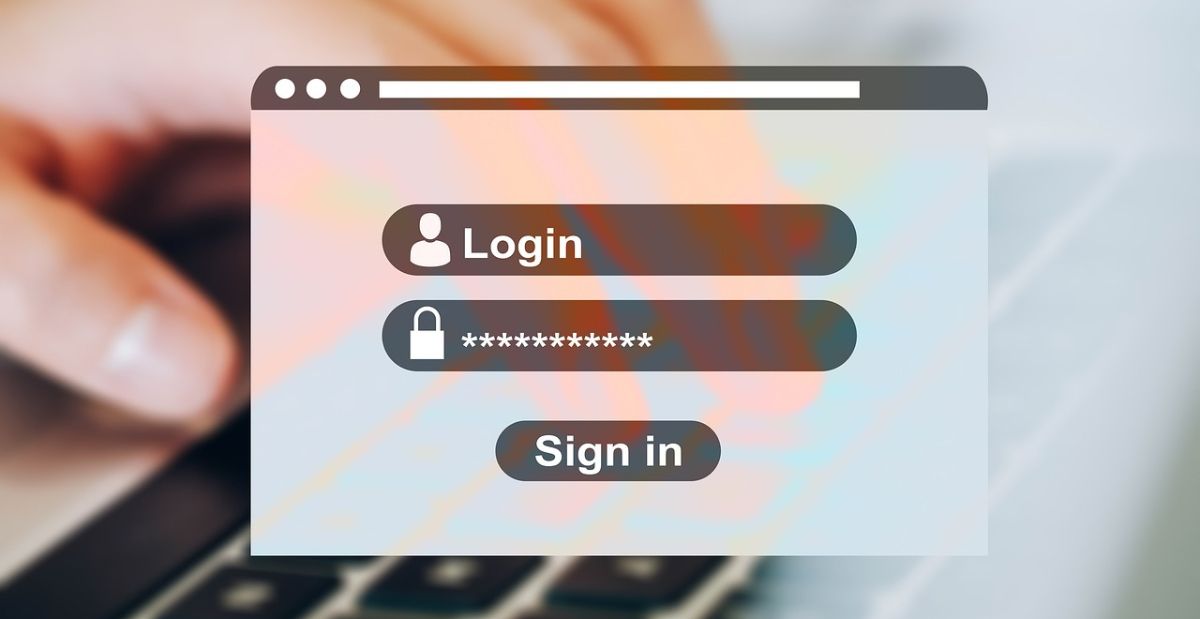Windows 11’s 22H2 update introduces a phishing protection tool that can warn you if you enter your password into a malicious website or app.
Big feature updates for Windows 11 usually contain some kind of additional protection, and Windows 11 22H2 is no different. You’ll find Enhanced Phishing Protection tucked away in the Windows Security app, among several other enhancements.
So, let’s explore what Windows 11’s Enhanced Phishing Protection is and how you can use it.
What Is Phishing, and How Can It Be Harmful?
Phishing is stealing information such as passwords or other sensitive personal data through fake emails, messages, or websites. These fake communications often pretend to be from your bank or credit card provider. But it is just as likely that scammers will use popular social media sites or online stores as cover. Scammers rely on the fact that many of us use the same password in multiple places.
In the FBI Crime Report 2020, the bureau stated that phishing was the most common type of cybercrime. There have been many subsequent reports that suggest this type of malicious activity is on the increase worldwide.
Learning more about phishing and the best ways to spot a phishing scam are great ways to decrease your risk of falling foul of this cybercrime.
What Is Phishing Protection on Windows 11?
Enhanced Phishing Protection is all about helping prevent you from entering your Windows 11 password in unsafe places. That’s assuming you use a password to sign in to Windows 11. If you do, Windows Security and Defender Smartscreen work to protect you in a few ways:
- When you type your password into a website or Windows app suspected of being malicious, you will see a warning explaining the risk.
- If you reuse the Windows 11 password in too many other places, Phishing Protection can alert you. It will suggest you use a different password for each login.
- It can also notify you if you type your password in unsafe places, such as a text editor. This includes Notepad, Microsoft Office apps, OneNote, and others. Storing your password anywhere in plaintext is always risky, so this is a useful option to enable.
What Are the Limitations of Windows 11’s Phishing Protection Tool?
In the 22H2 update, Phishing Protection will only monitor the password you use to sign in to a Windows account. While this is useful, it isn’t exactly complete phishing protection, especially in a world where we might have dozens of passwords that need protection.
Microsoft will hopefully expand on this security tool in future updates, perhaps allowing you to create a secure record of the passwords you want to be monitored.
How to Enable Phishing Protection on Windows 11
After updating Windows 11 to version 22H2, you can find the control for Phishing Protection in the Windows Security app.
If you aren’t sure if you’re running version 22H2 of Windows 11, you can check in Settings > Windows Update. If the update is available, download and install it now. If not, check if your PC is compatible with Windows 11 22H2.
- To enable Phishing Protection, go to Settings > Privacy & security > Windows Security. Then click the Open Windows Security button.
- Select App & browser control to see three security sections. Click on Reputation-based protection settings.
- The Phishing protection feature might already be enabled. If not, click the slider switch to turn it on.
When first enabled, the phishing protection tool will only warn you about using your password on malicious apps or sites. You can expand the protection to include warnings about password reuse and unsafe password storage. Check the box next to each phishing protection you want to add.
Phishing Protection works alongside Defender Smartscreen, which already helps protect you from malicious websites and apps. You can still enable phishing protection without Smartscreen being on, but we recommend activating both services.
Enhanced Phishing Protection in Windows 11
The extra phishing protection offered by Windows Security is a welcome addition, and it is almost certain to be expanded in future updates. There are similar features included in several third-party antivirus programs, but this is yet another reason to entrust your computer’s security to the Microsoft security suite.